Odprite Google dokumenti in ustvarite novo preglednico.
Seveda lahko odprete tudi obstoječo preglednico.
Kliknite tukaj, da si ogledate lekcijo ustvarjanja prve spletne preglednice.
|
|||||
 |
|||||
|
|||||

Potem pa prepišite podatke iz moje slike.
Lahko tudi improvizirate s svojimi podatki, če želite. |
|||||
|
|||||

Označite sedaj vse vnesene podatke.
|
|||||
|
|||||

Kliknite nato zgoraj na Oblika in izberite Spremeni barve po pravilih ...
|
|||||
|
|
|
|||||

Odpre se novo okno, kjer prvo pravilo določite Je večje kot in nato vpišete 500 (glej sliko).
Ne zaprite še okna ... |
|||||
|
|||||
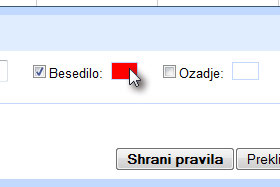
Potem pa v isti vrstici označite še Besedilo in določite rdečo barvo.
Ne zaprite še okna ... |
|||||
|
|||||

Sedaj bomo dodali dodatno pravilo.
Kliknite na povezavo Dodaj še eno pravilo. |
|||||
|
|||||

Kot drugo pravilo določite Je manjše kot in nato vpišete 800 (glej sliko).
Potem pa v isti vrstici ponovno označite še Besedilo in določite rdečo barvo. Določili smo pravilo, da se bodo obarvale vse celice, ki imajo število med 500 in 800. Ne zaprite še okna ... |
|||||
|
|||||
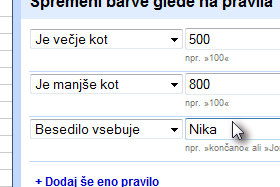
Sedaj bomo dodali pravilo še za desni stolpec z imeni.
Kliknite na povezavo Dodaj še eno pravilo. Potem pa preko izbirnika določite Besedilo vsebuje in v polje poleg vpišite Nika. Ne zaprite še okna ... |
|||||
|
|||||

V isti vrstici označite še Besedilo in Ozadje ter določite poljubni barvo.
S tem pravilom pa se bodo celice z imenom Nika obarvale tako znotraj kot samo besedilo. Kliknite nato na gumb Shrani pravila. |
|||||
|
|||||

Končali smo.
Seveda lahko pogojno oblikovanje uporabljate še na veliko drugih načinov, ki vam lahko pri večjem številu podatkov še kako pomagajo. |
|||||

