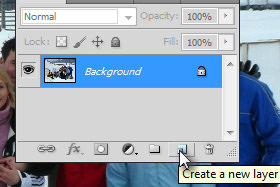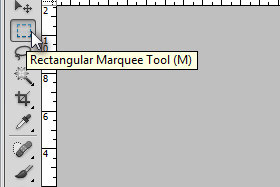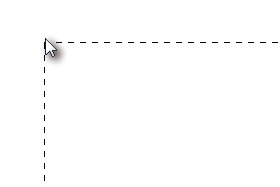Odprite Adobe Photoshop, kliknite zgoraj na File in izberite New...
V novem oknu nastavite Width in Height na 200 pixels in Background Contents nastavite White.
Kliknite na gumb OK.
To lekcijo lahko ustvarite v različnih različicah Adobe Photoshop in ne samo CS5.