Najprej bomo pripravili okolje za novo aplikacijo.
Kliknemo File -> New.
Izberemo možnost Project -> Application.
|
|||||
 |
|||||
|
|||||
 Na obrazec bomo sedaj dodali komponento za urejanje besedila. |
|||||
|
|||||
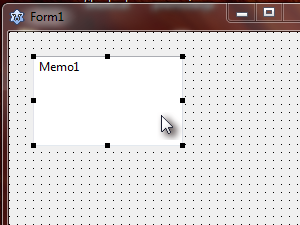 Kliknemo na obrazec, da na njega dodamo izbrano komponento. |
|||||
|
|||||
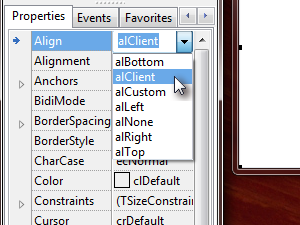 Sedaj bomo nastavili nekaj njegovih lastnosti. |
|||||
|
|
|
|||||
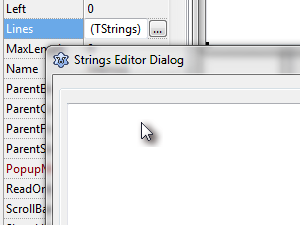 Sedaj izberite Lines ter pobrišite tekst. |
|||||
|
|||||
 Naš urejevalnik besedila bo vseboval tudi meni. |
|||||
|
|||||
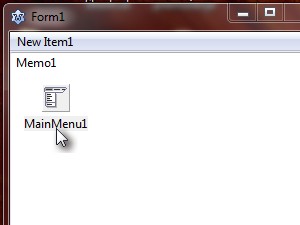 Komponento dodajte na obrazec ter jo dvokliknite. |
|||||
|
|||||
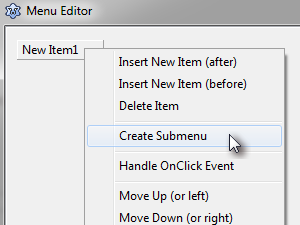 Odpre se vam okno za dodajanje opcij v meni. |
|||||
|
|||||
 Sedaj izberite novo dodano opcijo. |
|||||
|
|||||
 Opcije preimenujte, kar storite tako, da izberete opcijo ter nastavite vrednost lastnosti Caption v oknu Properties. |
|||||
|
|||||
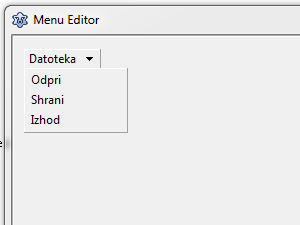 Končni rezultat bi moral biti tak, kot je prikazan na sliki. |
|||||
|
|||||
 Na obrazec sedaj dodajte še komponenti TOpenDialog in TSaveDialog. |
|||||
|
|||||
 Sedaj v obrazcu izberite Datoteka in kliknite na opcijo Izhod. |
|||||
|
|||||
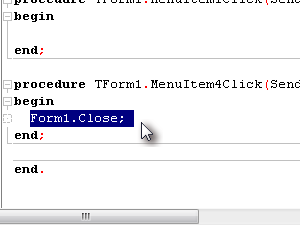 Odprlo se vam bo okno s kodo. |
|||||
|
|||||
 Sedaj v obrazcu izberite Datoteka in kliknite na opcijo Odpri. |
|||||
|
|||||
 Podobno naredite še za opcijo Shrani. |
|||||
|
|||||
 Program sedaj zaženemo s klikom na ikono trikotnika. |
|||||
|
|||||
 Program se bo zagnal in že ga lahko uporabljamo kot enostaven urejevalnik besedila. |
|||||





