Odprite poljubno fotografijo, kjer je oseba z kodrastimi lasmi.
Najlažje jo je poiskati na Google images, kjer vpišete "curly hair".
|
Odstranite ozadje za kodrastimi lasmi |
|||
|
|
|||
|
|||
|
|||||
 Odprite poljubno fotografijo, kjer je oseba z kodrastimi lasmi. Najlažje jo je poiskati na Google images, kjer vpišete "curly hair".
|
|||||
|
|||||
 Duplicirajte layer tako, da pritisnite Ctrl (Command na MacOS) in J skupaj. Potem pa izklopite vidljivost prvotnega layerja (glej sliko). Dupliciran layer naj ostane označen (glej sliko). |
|||||
|
|||||
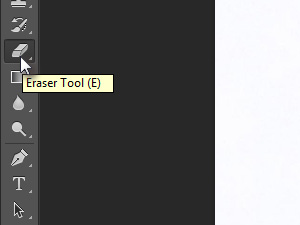 Izberite orodje Eraser Tool (bližnjica je tipka E). |
|||||
|
|||||
 Kliknite z desnim miškinim gumbom na dokument in nastavite poljubno velik čopič ter Hardness 100% (glej sliko). V orodni vrstici zgoraj naj bodo nastavljene vse privzete vrednosti (glej sliko). |
|||||
|
|
|
|||||
 Pobrišite sedaj vse okoli las (glej sliko). Ozadje bi moralo biti kockasto oziroma transparentno. |
|||||
|
|||||
 V mojem primeru sem pobrisal kolikor se je le dalo, nisem pa pretiraval z natačnostjo. Če bi radi spremenili velikost radirke, samo kliknite z desnim miškinim gumbom na dokument in spremenite velikost Brush Size.
|
|||||
|
|||||
 Označite sedaj prvi layer, ki naj ostane še vedno neviden. Potem pa ustvarite nov layer. |
|||||
|
|||||
 Kliknite zgoraj na Layer, New Fill Layer in izberite Solid Color... Ko se prikaže pogovorno okno za imenovanje layerja, samo kliknite na gumb OK. |
|||||
|
|||||
 V novem oknu označite poljubno barvo in kliknite na gumb OK. Jaz sem izbral modro. |
|||||
|
|||||
 Potem označite dupliciran vrhnji layer. |
|||||
|
|||||
 Izberite orodje Background Eraser Tool. Držite z miškon a orodju Eraser Tool (bližnjica je tipka E) toliko časa, dokler se ne prikažejo ostala orodja. |
|||||
|
|||||
 Kliknite z desnim miškinim gumbom na dokument in nastavite poljubno velik čopič ter Hardness okoli 82%. Spacing sem nastavil 1%. |
|||||
|
|||||
 Zgoraj v orodni vrstici nastaviti Discontigious. Tolerance pa predstavlja moč zaznavanja ozadja. |
|||||
|
|||||
 Zgoraj v orodni vrstici označite Protect Foreground Color. Ta možnost zaščiti vse druge barve, da bi bile pobrisane. |
|||||
|
|||||
 Sedaj pa kliknite na barvo med lasmi ... |
|||||
|
|||||
 ... ter povlecite po tej barvi, da jo bo izbrano orodje pobrisalo. Počnite to počasi in korak za korakom.
|
|||||
|
|||||
 Storite to tudi na drugih področjih. Možnost Protect Background Color lahko vmes tudi izklopite, saj vam določenih stvari lahko tudi ne bo pobrisalo. |
|||||
|
|||||
 Tako je meni uspelo. |
|||||
|
|||||
 Kliknite z miško dvakrat na layer z barvo (glej sliko). Zgornji, dupliciran layer naj ostane označen. |
|||||
|
|||||
 Odprlo se vam bo okno, kjer lahko spremenite barvo in kliknete na gumb OK. Jaz sem nastavil tokrat temnejšo modro barvo. |
|||||
|
|||||
 Izberite orodje Burn Tool. Držite z miško na orodju Dodge Tool (bližnjica je tipka O) toliko časa, dokler se vam ne prikažejo ostala orodja. |
|||||
|
|||||
 V orodni vrstici zgoraj nastavite Range na Midtones in Exposure 100% (glej sliko). |
|||||
|
|||||
 Z miško začnite zatemnjevati dele slike z lasmi, kjer je ostalo še nekaj svetle barve. V primeru temnejšega ozadja se to bolje izrazi, zato sem tudi nastavil tako. |
|||||
|
|||||
 Končali smo. Jaz sem za malo lepše barve ponovno zamenjal barvo ozadja. Znate tudi vi?
|
|||||
|
|||
|
 |
|||||||
|
||||||||