Uvozite spodnje štiri datoteke v vaš projekt.
Kliknite tukaj, da si ogledate lekcijo izdelave novega projekta.
Kliknite tukaj, da si prenesete video posnetek, ki sem ga uporabil.
Kliknite tukaj, da si prenesete prežarčevalne iskrice.
Kliknite tukaj, da si prenesete PSD datoteko.
Kliknite tukaj, da si prenesete zvok prežarčevanja.
Sedaj bomo ustvarili novo sekvenco, ki bo prilagojena velikosti vašega video posnetka.
Z miško primite video posnetek (glej sliko) ...
|
|||||
 |
|||||
|
|||||
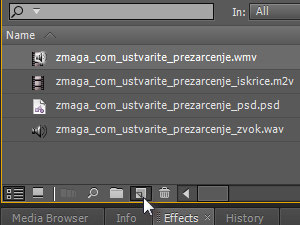 ... in ga povlecite v spodnjo ikono New Item (glej sliko). |
|||||
|
|||||
 Premiere bo avtomatsko prilagodil dimenzije sekvence na video posnetek in ga tudi dodal v časovni trak pod Video 1. |
|||||
|
|||||
 Sedaj bo malo bolj zakompliciran del, vendar, če boste se boste le malo potrudili, ne boste imeli težav. |
|||||
|
|
|
|||||
 V mojem primeru se bo oseba pojavila tako kot na tej sliki. |
|||||
|
|||||
 Pritisnite tipko V, da izberete orodje Selection Tool. |
|||||
|
|||||
 Pritisnite tipko Del, da pobrišete sredinski del. |
|||||
|
|||||
 Sedaj se z drsnikom po časovnem traku premaknite pred vsemi posnetki naprej (glej sliko) in pritisnite tipki Ctrl + V, da prilepite prej kopiran video posnetek. |
|||||
|
|||||
 Označite sedaj ta novi kopiran posnetek tako, da bo označen samo zgornji, video del in ga z miško povlecite na Video 4 na časovnem traku. |
|||||
|
|||||
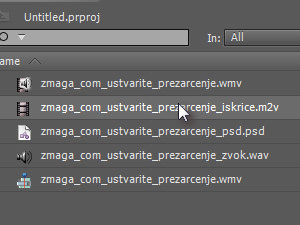 Označite sedaj posnetek z iskricami ... |
|||||
|
|||||
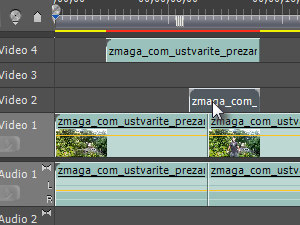 ... in ga povlecite v časovni trak v vrstico Video 2 in tik nad zaključkom prvega in nato nad večino tretjega dela video posnetka, ki ste ga prej izrezali. |
|||||
|
|||||
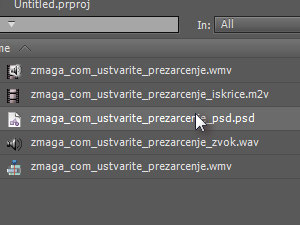 Označite sedaj še PSD datoteko ... Kliknite tukaj za ogled lekcije, kjer bomo ustvarili silhueto.
|
|||||
|
|||||
 ... in jo povlecite v časovni trak v vrstico 3 nad prej dodanim posnetkom z iskricami. |
|||||
|
|||||
 Video z iskricami naj ostane označen. |
|||||
|
|||||
 ... ter ga povlecite v okno Effect Controls (glej sliko). |
|||||
|
|||||
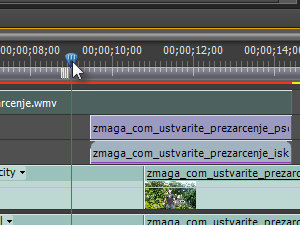 Označite sedaj kopiran del video posnetka, ki se nahaja na traku Video 4 in se z drsnikom premaknite kako sekundo pred začetkom iskric in PSD predloge (glej sliko). |
|||||
|
|||||
 Video posnetek na traku 4 naj bo označen. |
|||||
|
|||||
 Nato se v časovnem traku premaknite na konec posnetka, ki ste ga kopirali in se nahaja na traku Video 4 (glej sliko). |
|||||
|
|||||
 Video posnetek na traku 4 naj bo označen. |
|||||
|
|||||
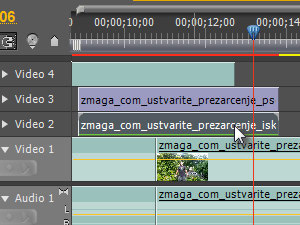 Označite sedaj video posnetek z iskricami (Video 2) in nastavite podobno kot pri Video 4, le da Opacity na dveh tretjinah video posnetka z iskricami določite 100% in nato proti koncu 0%, saj želimo, da postopoma iskrice izginejo. |
|||||
|
|||||
 Dodali bomo še zvok. |
|||||
|
|||||
 ... in ga povlecite na časovni trak pod Audio 4 ali več (glej sliko). |
|||||
|
|||||
 |
|||||




