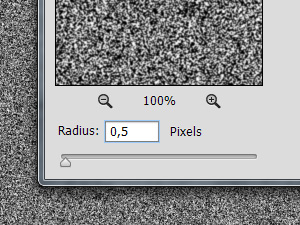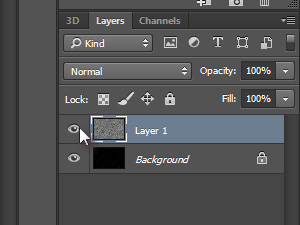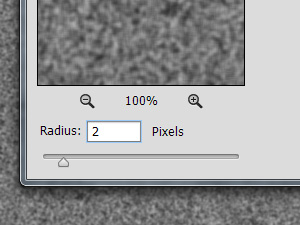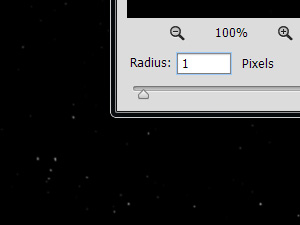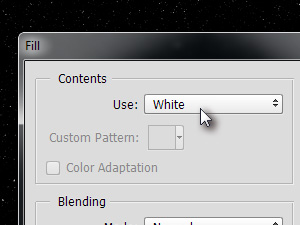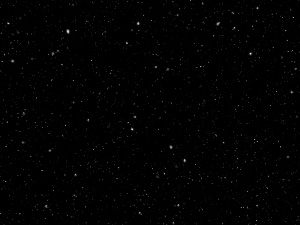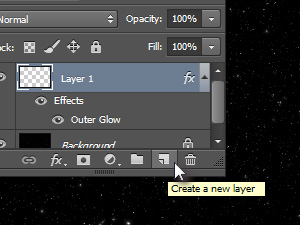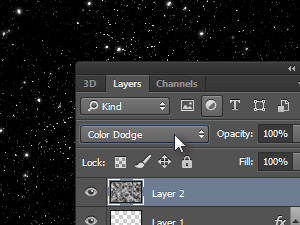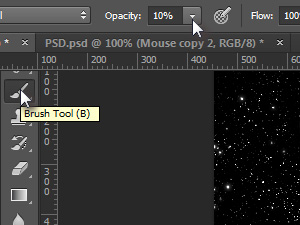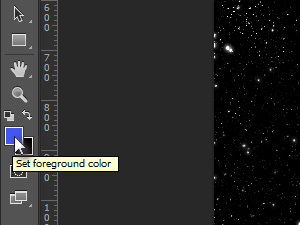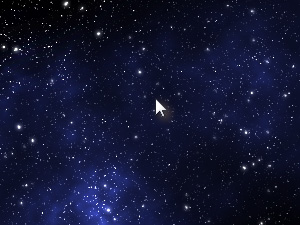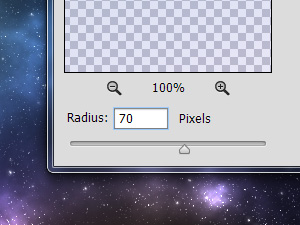Ustvarite dokument z večjimi dimenzijami.
Jaz sem ustvaril dokument z dimenzijami 2500 x 1800 slikovnih pik.
Potem pritisnite tipko D, da nastavite črno barvo in nato tipki Alt (Option na MacOS) in Delete skupaj, da dokument zapolnite s črno barvo.
Potem pa kliknite zgoraj na Filter, Noise in izberite Add Noise...
V novem oknu nastavite podobne vrednosti kot jaz in kliknite na gumb OK.