V Google Chrome kliknite na več možnosti (tri pikice) ...
|
Izvoz certifikata v Google Chrome |
|||
|
|
|||
|
|||
|
|||||
 V Google Chrome kliknite na več možnosti (tri pikice) ...
|
|||||
|
|||||
 ... in izberite Nastavitve. |
|||||
|
|||||
 V novem oknu v polju Zasebnost in varnost kliknite na Več. |
|||||
|
|||||
 Kliknite na Upravljanje certifikatov. |
|||||
|
|
|
|||||
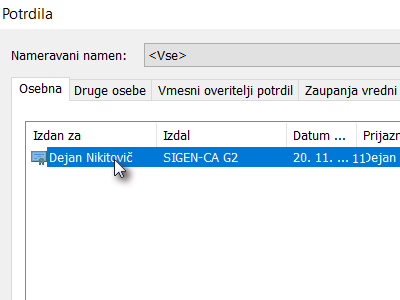 V novem oknu označite certifikat, ki ga želite shraniti ali izvoziti. |
|||||
|
|||||
 Kliknite na gumb Izvozi ... |
|||||
|
|||||
 V novem oknu kliknite na Naprej. |
|||||
|
|||||
 Pri izvozu morate označiti, da želite zasebni ključ izvoziti s potrdilom. V kolikor te možnosti ne morete izbrati, potem ste pri uvozu označili možnost, da izvoz ni možen. |
|||||
|
|||||
 Pustite privzeto obliko zapisa ... |
|||||
|
|||||
 ... in potrdite na gumb Naprej. |
|||||
|
|||||
 Kliknite na gumb Prebrskaj ... |
|||||
|
|||||
 V novem oknu v polje Ime datoteke vpišite ime certifikata in potrdite na. Prav tako določite mapo shranjevanja. Jaz sem kar na namizje. |
|||||
|
|||||
 Potrdite na gumb Naprej. |
|||||
|
|||||
 In Dokončaj. |
|||||
|
|||||
 Certifikat je izvožen. Shranite ga v e-poštni nabiralnik, USB ključek ali pa spletno shrambo. |
|||||
|
|||
|
 |
|||||||
|
||||||||