|
|||||

Odprite nov Microsoft Excel 2007 dokument in kliknite na zavihek Vstavljanje.
|
|||||
|
|||||

Kliknite na to na Gumb SmartArt.
|
|||||
|
|||||

Odpre se vam okno z veliko pripravljenimi SmartArt oblikami.
Kliknite na Hierarhija. Kasneje se poigrajte še z ostalimi možnostmi, saj so izjemno zanimive. |
|||||
|
|||||

Nato pa na desni izberite poljubno vrsto organigrama in potrdite z gumbom V redu.
|
|||||
|
|
|
|||||
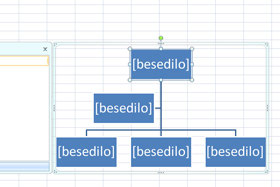
Organigram se je vstavil v dokument.
Če ga držite za rob, mu boste lahko spreminjali velikost in obliko. |
|||||
|
|||||
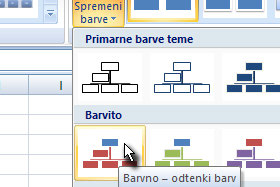
Kliknite zgoraj na gumb Spremeni barve in izberite poljubno barve organigrama.
|
|||||
|
|||||

V oknu Slogi SmartArt izberite še poljubno obliko.
Jaz sem izbral slog z efektom, ki se imenuje Sončni zahod. |
|||||
|
|||||

V polju Tukaj vnesite besedilo v najvišjo vrstico vpišite Direktor.
Lahko tudi kaj drugega, če želite. |
|||||
|
|||||

Najvišji nivo je dobil besedilo ...
|
|||||
|
|||||

Tekst lahko spreminjate tako, da kar z miško kliknite na tekst in ga preimenujete (glej sliko).
|
|||||
|
|||||

Dodajte nazive vsem poljem (glej sliko).
|
|||||
|
|||||
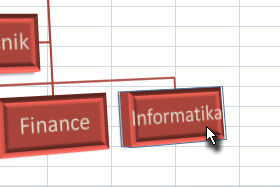
Označite sedaj spodnje polje (glej sliko).
|
|||||
|
|||||

Kliknite na zavihek Orodja za SmartArt, da prikažete orodja za oblikovanje.
|
|||||
|
|||||

Nato pa kliknite na gumb Dodaj obliko in izberite Dodaj pomočnika.
Kasneje se poigrajte še z ostalimi možnostmi. |
|||||
|
|||||

Končali smo.
Ustvarite sedaj čist svoj organigram s svojimi nazivi itd... |
|||||

