Odprite Adobe Premiere in ustvarite nov projekt.
|
|||||
 |
|||||
|
|||||

Odpre se novo okno, kjer določite DV - PAL in nato označite Standard 48kHz.
Lahko bi vam pri ustvarjanju projekta pokazal več, vendar je to prva lekcija, zato nekaj na hitro, da se lažje spoznate z programom. V naslednjih lekcijah se bodo prikazale možnosti Custom Settings, drugače pa se lahko posvetujete na forumu. |
|||||
|
|||||

Spodaj v polje Name vpišite poljubno ime projekta in s klikom na gumb OK potrdite ustvarjanje novega projekta.
Jaz sem svoj prvi projekt imenoval kar Moj prvi film. |
|||||
|
|||||

Glavno okolje Adobe Premiere se vam prikaže.
Ne ustrašite se, saj vam bo čez nekaj lekcij ali minut vse jasno. Kliknite zgoraj na File in izberite Import... V oknu z raziskovalcem označite poljuben video posnetek ter s klikom na gumb Open potrdite uvoz videa v projekt. |
|||||
|
|
|
|||||

V zgornjem levem delu boste opazili video posnetek, ki ga z miško primite...
|
|||||
|
|||||

...in povlecite v spodnji del okolja (glej sliko), kjer je časovni trak za Video 1.
Istočasno se v dodatno avdio časovno polje uvozi zvočni del video posnetka (glej sliko). |
|||||
|
|||||

Ko boste video/avdio posnetek povlekli v časovni trak, bo izgledal tako kot na moji sliki.
|
|||||
|
|||||

Ker v prvi lekciji ne bom zakompliciral, bomo ustvarjen posnetek samo še shranili.
Kliknite zgoraj na File, Export in izberite Adobe Media Encoder... |
|||||
|
|||||

Odprlo se vam bo okno, kjer si lahko film pogledate s spodnjim drsnikom.
V tem oknu zgoraj sta zavihka Source in Output. Prvi je originalni video posnetek, v drugem pa posnetek, ki ga boste shranili. |
|||||
|
|||||

V polju Export Settings pod Format določite Windows Media, Range Entire Clip in Preset Pal Source to Download 512k.
Export Video in Export Audio naj bosta označena. Ne zaprite še okna... Tukaj sem nastavil Windows Media Video format, ker kot sem omenil, nočem v prvem delu zakomplicirat. Seveda dobite več informacij v naslednjih lekcijah ali na forumu. |
|||||
|
|||||
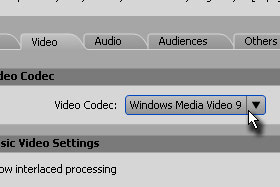
V spodnjem delu okna kliknite na zavihek Video.
Potem pa pod Video Codec določite Windows Media Video 9. Potrdite na gumb OK. |
|||||
|
|||||

S klikom na gumb OK potrdite nastavitve in...
|
|||||
|
|||||

...v novem oknu vpišite še poljubno ime za novi video posnetek.
Potrdite na gumb Shrani. |
|||||
|
|||||

Adobe Premiere bo začel ustvarjati / shranjevati nov video posnetek, ki pa lahko nekaj časa traja...
Vse je odvisno od dolžine video posnetka. |
|||||
|
|||||

Ko bo shranjevanje končano, odprite raziskovalec in odprite novo ustvarjeni video posnetek.
Čestitam. Ste že korak bližje Mitju Okornu :) |
|||||


 komej čakam naslednje lekcije...
komej čakam naslednje lekcije...






