Prepišite podatke iz moje slike.
Lahko pa tudi odprete obstoječo datoteko, vendar bo potrebna improvizacija.
|
|||||
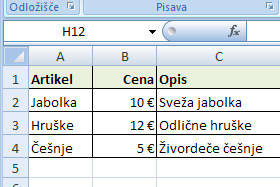 |
|||||
|
|||||

Označite potem stolpec B.
|
|||||
|
|||||

Kliknite nanj z desnim miškinim gumbom in izberite Vstavi.
|
|||||
|
|||||

Nov stolpec se je vstavil.
Sedaj pa označite celico, ki se nahaja poleg cene prvega artikla (glej sliko). |
|||||
|
|
|
|||||

Kliknite v polje za vstavljanje formule (glej sliko) in vpišite znak za je enako.
Znak za je enako vpišete tako, da skupaj pritisnite tipki SHIFT + 0. |
|||||
|
|||||

Ko boste vstavili znak za je enako, kliknite na celico s prvo ceno (glej sliko).
|
|||||
|
|||||

Nato pa še dodajte *1,15 in potrdite s tipko ENTER.
V tem primeru bomo ceno dvignili za 15 odstotkov. Če bi radi dvignili ceno za recimo 30 odstotkov, vpišite 1,30 ali pa v primeru nižanja cen, vpišite 0,75, kar bi predstavljalo 25 odstotno nižanje. |
|||||
|
|||||

Prvi izdelek je dobil dvig cene.
|
|||||
|
|||||

Sedaj pa celico z novo ceno označite in jo nato z miško držite za spodnji desni rob...
|
|||||
|
|||||

...in potegnite do dna stolpca (glej sliko).
Excel bo avtomatsko vstavil formule še za ostale celice. |
|||||
|
|||||

Označite sedaj celotni novo ustvarjeni stolpec.
|
|||||
|
|||||

Kliknite nanj z desnim miškinim gumbom in izberite Vstavi.
|
|||||
|
|||||

Vstavil se vam je nov stolpec.
V njega bomo sedaj vstavili nove cene brez formul. To je dobro, saj v primeru pošiljanja cenika strankam, le-te ne vidijo kolikšen je bil dvig cen. Sedaj pa z miško označite vse cene v stolpcu (glej sliko). |
|||||
|
|||||

Kliknite na celice z desnim miškinim gumbom in izberite Kopiraj.
|
|||||
|
|||||

Sedaj označite novo ustvarjeno celico, ki se nahaja poleg (glej sliko).
|
|||||
|
|||||

Kliknite na označeno celico z desnim miškinim gumbom in izberite Posebno lepljenje.
|
|||||
|
|||||

V novem oknu označite Vrednosti in kliknite na gumb V redu.
V tem primeru bo Excel prilepil samo vrednosti celic, brez dodatnih formul. |
|||||
|
|||||

Vrednosti so se vstavile.
Vendar pa nimajo več valutne oblike. Označite sedaj vse celice z vrednostmi (glej sliko). |
|||||
|
|||||

Kliknite na označene celice z desnim miškinim gumbom in izberite Oblikuj celice...
|
|||||
|
|||||

V novem oknu Zvrst določite Valuta in nato na desni določite Decimalna mesta na 2 in Simbol želeno valuto.
Kliknite na gumb V redu. |
|||||
|
|||||

Sedaj imamo kar tri stolpce z cenami.
Označite prva dva stolpca (glej sliko). |
|||||
|
|||||

Kliknite na označene stolpce z desnim miškinim gumbom in izberite Izbriši.
|
|||||
|
|||||

To je to.
Sicer je lekcija malce zavlečena, vendar pa mislim, da je dobra vaja za vse uporabnike priljubljenega programa. |
|||||

