Kliknite tukaj, da odprete fotografijo plišaste punčke, ki sem jo uporabil v tej lekciji.
Lahko pa seveda uporabite tudi katerokoli fotografijo, kjer želite nekaj bolj precizno izrezati.
|
|||||
 |
|||||
|
|||||
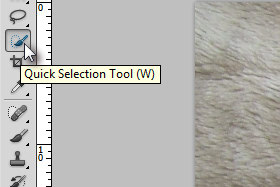
Izberite orodje Quick Selection Tool (bližnjica je tipka W).
|
|||||
|
|||||

Označite sedaj plišasto punčko.
Kliknite tukaj, da si ogledate lekcijo označevanja z izbranim orodjem. |
|||||
|
|||||

Kliknite nato zgoraj na Refine Edge...
|
|||||
|
|
|
|||||

Odpre se novo okno za določanje bolj preciznega izrezovanja oziroma ostrenja roba.
Polje View preko izbirnika določite On White, kar je za moje pojme najbolj uporaben pogled. Seveda poizkusite tudi druge poglede, saj lahko vsi nekako koristijo pri delu z izrezovanjem. |
|||||
|
|||||

Sedaj bomo določili radij avtomatskega določanja robov.
Radius v polju Edge Detection določite toliko, dokler ne boste zadovoljni. Istočasno se vam na dokumentu vidi rezultat. |
|||||
|
|||||

Potem pa v polju Adjust Edge Smooth, Feather in Contrast določite po želji.
Glejte fotografijo, da ne boste pretiravali. |
|||||
|
|||||

Sedaj bomo ročno določili še nepopravljene robove.
Kliknite na čopič Refine Radius Tool (glej sliko) ... |
|||||
|
|||||

Potem pa pobarvajte dele, kjer mislite, da bi lahko še izboljšali izrez.
|
|||||
|
|||||

Če ste z omenjenim orodjem pretiravali, lahko na čopič kliknete z desnim miškinim orodjem in izberete Eraser Refinements Tool.
Potem pa brišete tisto kar ste pretiravali. Kliknite na gumb OK. |
|||||
|
|||||

Punčka bo ostala še vedno označena, ampak tokrat bolj precizno, kar pa mogoče ne boste takoj opazili.
Zato bomo v naslednjih korakih to tudi dokazali. |
|||||
|
|||||

Pritisnite tipki Ctrl + J, da označeno duplicirate v nov layer.
|
|||||
|
|||||

Ustvarite nov layer.
|
|||||
|
|||||

Sedaj pa novi layer premaknite med prvim in izrezanim layerjem (glej sliko).
|
|||||
|
|||||

Izberite orodje Gradient Tool (bližnjica je tipka G).
|
|||||
|
|||||

Zgoraj v orodni vrstici določite poljuben preliv (glej sliko).
|
|||||
|
|||||

Sedaj pa z miško potegnite čez dokument, da ustvarite preliv barv.
|
|||||
|
|||||

Končali smo.
|
|||||

