Odprite poljubno fotografijo.
Jaz sem odprl snežaka, ki smo ga naredili nekaj tednov nazaj ob prvem zapadlem snegu.
|
|||||
 |
|||||
|
|||||

Sedaj pritisnite tipki Ctrl + J dvakrat, da imate vse skupaj tri kopije fotografije v layerjih (glej sliko).
Potem pa označite prvotni (Background layer) in izklopite vidljivost dupliciranim zgornjim layerjem (ikona z očesom). |
|||||
|
|||||

Kliknite zgoraj na Layer, New Fill Layer in izberite Gradient...
Ko se vam pojavi okno za imenovanje novega layerja, potrdite na gumb OK. Potem pa v novem oknu kliknite na preliv barv ... |
|||||
|
|||||

..., da se vam odpre okno za nastavljanje preliva.
Izberite preliv med črno in belo barvo. Ne zaprite še okna ... |
|||||
|
|
|
|||||

Nato pa določite sivo barvo na levi strani nastavljanja preliva (glej sliko).
Potrdite spremembe na gumb OK in nato še enkrat, da nastavite preliv. |
|||||
|
|||||

Sedaj nastavite vidnost prvemu dupliciranemu layerju in ga tudi označite (glej sliko).
|
|||||
|
|||||

Izberite orodje Rectangular Marquee Tool (bližnjica je tipka M).
|
|||||
|
|||||

Ustvarite selekcijo okoli objekta na fotografiji (glej sliko).
|
|||||
|
|||||

Na selekcijo kliknite z desnim miškinim gumbom in izberite Transform Selection.
Potem pa v selekcijo (v načinu transformacije) ponovno kliknite z desnim miškinim gumbom in izberite Warp. Potem pa povlecite zgornji rob navznoter oziroma v levo (glej sliko) in spodnjega navzven. Ne potrdite še sprememb ... |
|||||
|
|||||

V selekcijo (v načinu transformacije) kliknite z desnim miškinim gumbom in tokrat izberite Scale.
Povlecite zgornji rob navzdol in spodnji navzgor (glej sliko). Potrdite na tipko Enter. |
|||||
|
|||||

Kliknite na ikono Add layer mask.
|
|||||
|
|||||

Maska vam bo zakrila vse okoli selekcije.
|
|||||
|
|||||

Kliknite zgoraj na Layer, Layer Style in izberite Stroke...
V novem oknu nastavite Size poljubno, Position na Inside ter Color nastavite belo barvo (glej sliko). Kliknite na gumb OK. |
|||||
|
|||||
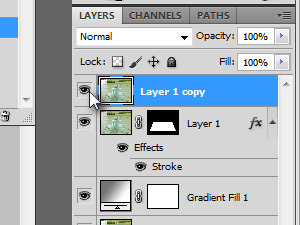
Označite sedaj še zgornji duplicirani layer in ga naredite vidnega.
Kliknite na položaj očesa (glej sliko), da ga naredite vidnega in ne vidnega. |
|||||
|
|||||

Izberite orodje Lasso Tool (bližnjica je tipka L).
V tem delu si lahko pomagate tudi z orodjem Quick Selection Tool, s katerim boste verjetno prej označili objekt v naslednjem koraku. Kliknite tukaj, da si ogledate vodič za hitro označevanje. |
|||||
|
|||||

Označite sedaj objekt na fotografiji, ki bi ga radi izpostavili.
Poglejte si končni rezultat, da si boste lažje predstavljali. |
|||||
|
|||||

Kliknite na ikono Add layer mask.
|
|||||
|
|||||

Označite layer pod vrhnjim (glej sliko).
Kliknite na ikono, ki predstavlja povezavo med layerjem in njegovo masko (glej sliko). Potem pa označite masko layerja (desno beli kvadratek v črnem polnilu). |
|||||
|
|||||

Kliknite zgoraj na Edit, Transform in izberite Warp.
Potem pa v temu načinu transformacije zavihajte navzgor vse štiri kote (glej sliko). Potrdite spremembe s tipko Enter. |
|||||
|
|||||

Držite tipko Ctrl in kliknite na masko označenega layerja, da boste ustvarili selekcijo okoli nje (glej sliko).
|
|||||
|
|||||
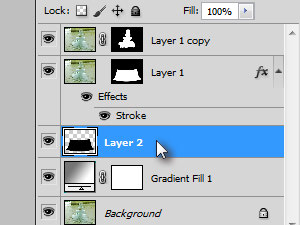
Ustvarite nov layer.
Pritisnite tipko D, da nastavite črno / belo barvo. Potem pritisnite tipki Alt + Delete, da zapolnite selekcijo s črno barvo. Z miško primite layer in ga povlecite pod Layer 1 (glej sliko). |
|||||
|
|||||

Izberite orodje Move Tool (bližnjica je tipka V).
Potem pa povlecite layer malo navzdol in v desno (glej sliko). Ta layer bo prekrival zgornji layer, vendar vas to naj ne moti. |
|||||
|
|||||

Kliknite zgoraj na Filter, Blur in izberite Gaussian Blur...
V novem oknu nastavite poljubno vrednost za Radius in kliknite na gumb OK. S tem smo layer, ki predstavlja senco, zameglili in ga naredili bolj realističnega. |
|||||
|
|||||

Končali smo.
Vodič je bil kar malo bolj težaven kot jih ponavadi vidite tukaj, vendar pa mislim, da vam ne bi smel delati večjih problemov. Seveda pa vam bomo rade volje pomagali na forumu ... |
|||||

