Ustvarite nov dokument.
Kliknite zgoraj na File in izberite New...
V novem oknu nastavite podobne vrednosti kot jaz in kliknite na gumb OK.
|
Zlati napis (1.del) |
|||
|
|
|||
|
|||
|
|||||
 Ustvarite nov dokument. Kliknite zgoraj na File in izberite New... V novem oknu nastavite podobne vrednosti kot jaz in kliknite na gumb OK.
|
|||||
|
|||||
 Dokument bomo zapolnili s črno barvo. Kliknite zgoraj na Edit in izberite Fill... Use preko izbirnika določite Black in kliknite na gumb OK. |
|||||
|
|||||
 Izberite orodje Horizontal Type Tool (bližnjica je tipka T). |
|||||
|
|||||
 Zgoraj v orodni vrstici določite pisavo Times New Roman in jo okrepite z Bold. Lahko nastavite tudi drugo pisavo, če želite.
|
|||||
|
|
|
|||||
 Nastavite še belo barvo za barvo pisave (glej sliko). Kliknete na zbirnik barve in odprlo se vam bo okno za nastavljanje barve, kjer v polje # vpišite ffffff ter potrdite s klikom na gumb OK. |
|||||
|
|||||
 Kliknite z miško na dokument in napišite poljubno besedilo. |
|||||
|
|||||
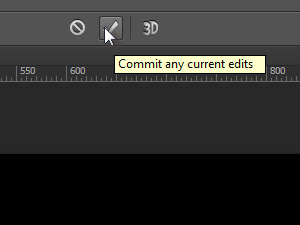 Potrdite besedilo s klikom na potrditveno ikono (Commit any current edits). |
|||||
|
|||||
 Sedaj bomo besedilo premaknili in mu spremenili velikost. Kliknite zgoraj na Edit in izberite Free Transform. Nato z miško držite besedilo znotraj označenega dela in ga premaknite na katerokoli položaj, nato pa ga še povečajte tako, da ga držite za rob in povlečete. Držite tipko Shift, da se bodo dimenzije spreminjale proporcionalno. Potrdite spremembe s tipko Enter. |
|||||
|
|||||
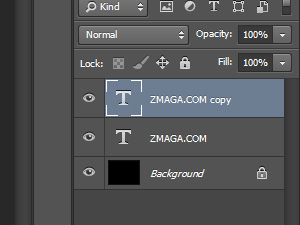 Pritisnite tipki Ctrl (Command na MacOS) in J skupaj, da duplicirate tekstovni layer. [z.lesson 5238] |
|||||
|
|||||
 Sedaj bomo dupliciranemu tekstovnemu layerju dodali efekte in zlato barvo. Kliknite zgoraj na Layer, Layer Style in izberite Gradient Overlay. V novem oknu kliknite na izbirnik prelivov (glej sliko). |
|||||
|
|||||
 Nato kliknite na levi jeziček za nastavljanje prve barve preliva (glej sliko) in nastavite vrednost barve na f7eead. Kliknete na jeziček in odprlo se vam bo okno za nastavljanje barve, kjer v polje # vpišite kodo ter potrdite s klikom na gumb OK. |
|||||
|
|||||
 Kliknite na desni jeziček za nastavljanje druge barve preliva (glej sliko) in nastavite vrednost barve na c1ac52. Kliknete na jeziček in odprlo se vam bo okno za nastavljanje barve, kjer v polje # vpišite kodo ter potrdite s klikom na gumb OK. Ne zaprite še okna. |
|||||
|
|||||
 Zlati preliv smo ustvarili, sedaj pa ga bomo še shranili, saj ga bomo kasneje ponovno potrebovali. V polje Name vpišite poljubno besedo in kliknite na gumb New. Kliknite na gumb OK. |
|||||
|
|||||
 Preliv je nastavljen, sedaj nastavite še Style na Reflected (glej sliko). Ne zaprite še okna ... |
|||||
|
|||||
 Na levi strani označite Bevel & Emboss ter nastavite vrednosti kot sem jih jaz (glej sliko). Ne zaprite še okna ...
|
|||||
|
|||||
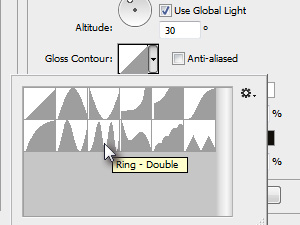 Sedaj kliknite na izbirnik Gloss Contour in nastavite Ring - Double (glej sliko). Ne zaprite še okna ... |
|||||
|
|||||
 V istem oknu nastavite še Anti-aliased. Ne zaprite še okna ... |
|||||
|
|||||
 V istem oknu nastavite še podobne vrednosti kot jaz. Ne zaprite še okna ...
|
|||||
|
|||||
 Vklopite Contour (glej sliko) in nato označite ter vklopite Inner Glow. Ne zaprite še okna ... |
|||||
|
|||||
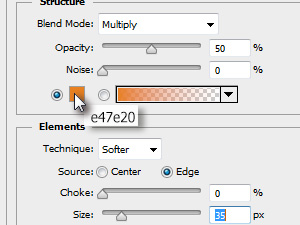 V tem oknu nastavite vrednosti kot sem jih jaz in nastavite barvo z vrednostjo f7eead. Kliknete na zbirnik barve in odprlo se vam bo okno za nastavljanje barve, kjer v polje # vpišite kodo ter potrdite s klikom na gumb OK. |
|||||
|
|||||
 Prva polovica vodiča je končana.
|
|||||
|
|||
|
 |
|||||||
|
||||||||