|
|||||

Odprite nov delovni zvezek v Excel-u.
|
|||||
|
|||||
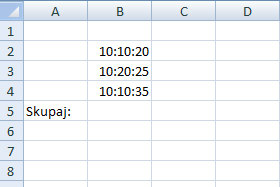
Prepišite podatke iz moje slike.
V tri vrstice vpišite različne čase in potem v poljubno celico dodajte še tekst skupaj. |
|||||
|
|||||

Označite sedaj celice, kjer se nahajajo časi in celico, kjer boste imeli seštevek časov (skupaj).
|
|||||
|
|||||

Celicam s časom bomo dodali format, ki predstavlja čas. Vendar pa to v večini primerov ni potrebno, saj Excel sam razvozla format. Vseeno vam bom pokazal daljši način.
Kliknite na označene celice z desnim miškinim gumbom in izberite Oblikuj celice... |
|||||
|
|
|
|||||

Odpre se okno za oblikovanje celic.
Zvrst določite Čas. |
|||||
|
|||||

Potem pa določite še Vrsto, kjer se določa prikaz časa.
Jaz sem določil format v obliki 13:30:55. Kliknite na gumb V redu. |
|||||
|
|||||
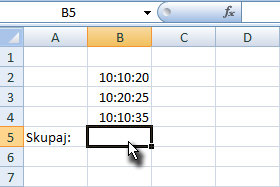
Označite sedaj celico, kjer boste sešteli vse časovne celice.
|
|||||
|
|||||

Kliknite na gumb Sum, ki predstavlja samodejno vsoto.
|
|||||
|
|||||

Excel samodejno označi celice, kjer se nahajajo vpisani časi.
Pritisnite tipko ENTER, da potrdite označitev. Če Excel ni označil vseh celic, držite tipko CTRL in ročno označujte celice. |
|||||
|
|||||
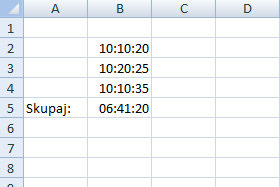
Nekaj malo ur nam je Excel seštel?
Če bi celici, kjer je seštevek ur, pustili privzeto obliko, bi nam Excel verjetno pravilno izračunal. Pokazal, vam bom, kako lahko rešimo ta problem. |
|||||
|
|||||

Kliknite na označeno celico z desnim miškinim gumbom in izberite Oblikuj celice...
|
|||||
|
|||||

Odpre se okno za oblikovanje celic.
Zvrst tokrat izberite Po meri. |
|||||
|
|||||

Potem pa v polje vrsta dodajte uram (hh) oglate oklepaje (glej sliko).
Pritisnite tipki ALT GR + F, da ustvarite levi oglati oklepaj. Pritisnite tipki ALT GR + G, da ustvarite levi oglati oklepaj. Kliknite na gumb V redu. |
|||||
|
|||||

Sedaj bi moral biti seštevek ur pravilen.
|
|||||


 Zanima pa me, kako bi potem ta čas pomnožili z urno postavko, da bi dobil pravilen znesek (v eurih) ? V primeru, da vpišem: =A1*urna postavka, znesek namreč ni pravilen (očitno je zmeda zaradi ur in minut).
Zanima pa me, kako bi potem ta čas pomnožili z urno postavko, da bi dobil pravilen znesek (v eurih) ? V primeru, da vpišem: =A1*urna postavka, znesek namreč ni pravilen (očitno je zmeda zaradi ur in minut).