Odprite oziroma skenirajte fotografijo.
Fotografijo lahko skenirate tako, da v Photoshopu kliknite zgoraj na File in izberite ime vašega optičnega čitalca (mislim, da se tako reče :)).
|
Obdelava skeniranih fotografij |
|||
|
|
|||
|
|||
|
|||||
 Odprite oziroma skenirajte fotografijo.
|
|||||
|
|||||
 Pokazal vam bom sedaj prvo možnost obdelave fotografij. Lahko pa kar takoj preskočite na korak 08, ki je za moje pojme boljši. |
|||||
|
|||||
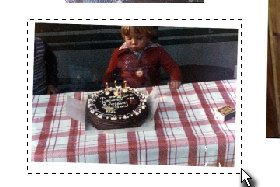 Označite sedaj fotografije in delno tudi okolico(glej sliko). |
|||||
|
|||||
 Kliknite zgoraj na File in izberite New... |
|||||
|
|
|
|||||
 Nov dokument se je ustvaril. |
|||||
|
|||||
 Ponovno izberite orodje Rectangular Marquee Tool (bližnjica je tipka M) in označite fotografijo tokrat brez odvečne bele podlage (glej sliko). |
|||||
|
|||||
 Kliknite zgoraj na Image in izberite Crop. |
|||||
|
|||||
 Pokazal vam bom sedaj drugi in meni osebno boljši ter hitrejši način obdelave skeniranih fotografij. |
|||||
|
|||||
 Kliknite zgoraj na File, Automate in izberite Crop and Straighten Photos. |
|||||
|
|||||
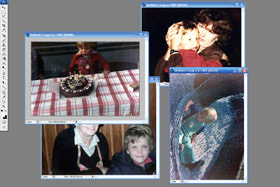 Ta ukaz je avtomatsko izrezal, poravnal in vstavil vsako fotografijo v svoj dokument. |
|||||
|
|||||
 Sedaj bom označil fotografijo, ki pa je tudi obrnjena na glavo. |
|||||
|
|||||
 Sliko bom sedaj obrnil v pravo smer tako, da bom kliknil zgoraj na Image, Rotate Canvas in izbral 90 CCW. |
|||||
|
|||||
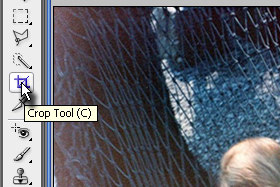 Ker pa ima slika še vedno za malenkost vidne bele robove, jo bom za malenkost tudi obrezal. |
|||||
|
|||||
 Sliko bom z izbranim orodjem označil tako, da beli robovi ne bodo v označenem polju in na koncu potrdil na tipko ENTER. |
|||||
|
|||||
 To je to. |
|||||
|
|||
 , sedaj pa vidim, da obstaja funkcija Crop and Straighten Photos , sedaj pa vidim, da obstaja funkcija Crop and Straighten Photos  |
|||||||||||||
 |
|||||||||||||
|
 |
|||||||
|
||||||||