Odprite poljubn fotografijo, kjer boste določeno osebo ali objekt označili.
Jaz sem odprl fotografijo košarkaške žoge.
|
Kako označujemo v Adobe Photoshopu |
|||
|
|
|||
|
|||
|
|||||
 Odprite poljubn fotografijo, kjer boste določeno osebo ali objekt označili. Jaz sem odprl fotografijo košarkaške žoge. |
|||||
|
|||||
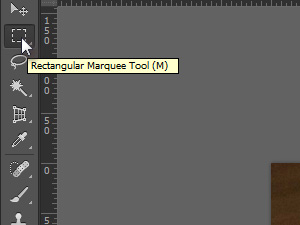 Prvo orodje za označevanje, ki vam ga bom predstavil, je označevanje v obliki kvadrata. Izberite orodje Rectangular Marquee Tool (bližnjica je tipka M). |
|||||
|
|||||
 Sedaj z miško naredite selekcijo okoli objekta ali osebe, kot sem to storil jaz. |
|||||
|
|||||
 Pokazal vam bom, kako lahko določen del označitve odstranimo. Zgoraj v orodni vrstici kliknite na Subtract from selection (glej sliko). |
|||||
|
|
|
|||||
 Z miško sedaj povlecite čez četrtino prej ustvarjene selekcije. |
|||||
|
|||||
 In selekcija bi morala pri vas biti podobna kot pri meni. |
|||||
|
|||||
 Pobrišite selekcijo tako, da kliknete zgoraj na Select in izberite Deselect. |
|||||
|
|||||
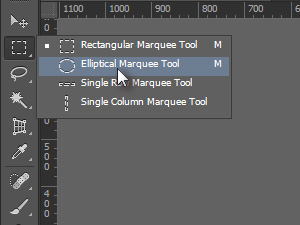 Pokazal vam bom drugi način označevanja, ki je okroglaste oblike. Držite z miško na orodju Rectangular Marquee Tool (bližnjica je tipka M) toliko časa, dokler se vam ne prikažejo ostala orodja in izberite Elliptical Marquee Tool. |
|||||
|
|||||
 Označite sedaj z miško objekt ali osebo in vaša selekcija bo tokrat v obliki elipse. |
|||||
|
|||||
 Pobrišite selekcijo tako, da kliknete zgoraj na Select in izberite Deselect. Orodje Elliptical Marquee Tool naj bo še vedno označeno. Držite tipko Alt (Option na MacOS) in iz sredine objekta ali osebe povlecite z miško navzven ... |
|||||
|
|||||
 ..., da boste ustvarili selekcijo iz sredine. |
|||||
|
|||||
 Pobrišite selekcijo tako, da kliknete zgoraj na Select in izberite Deselect. Sedaj vam bom pokazal legendarno orodje za ročno označevanje. Izberite orodje Lasso Tool (bližnjica je tipka L). |
|||||
|
|||||
 S tem orodjem lahko ustvarjate poljubne označitve (glej sliko). |
|||||
|
|||||
 Sedaj boste spoznali orodje za označevanje s pomočjo premic oziroma ravnih črt, katere spajate skupaj. Držite z miško na orodju Lasso Tool (bližnjica je tipka L) toliko časa, dokler se vam ne prikažejo ostala orodja in izberite Polygonal Lasso Tool. |
|||||
|
|||||
 Ustvarite selekcijo tako, da na koncu spnete začetno in končno točko ali pa vmes pritisnete tipko Enter. |
|||||
|
|||||
 Sedaj boste spoznali orodje, ki je bilo svoj čas izjemno priljubljeno in je uporabno marsikdaj. Držite z miško na orodju Polygonal Lasso Tool (bližnjica je tipka L) toliko časa, dokler se vam ne prikažejo ostala orodja in izberite Magnetic Lasso Tool. |
|||||
|
|||||
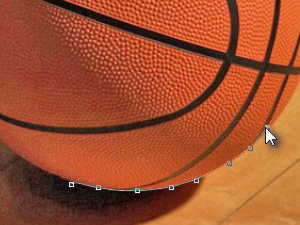 Sedaj pa kliknite na neko točko na objektu ali osebi in počasi začnite premikati miško. Opazili boste, da se bo označevanje magnetično prilagajalo objektu ali osebi. S tipko Enter zaključite označevanje, lahko pa tudi pripeljete označevanje od začetne do končne točke. |
|||||
|
|||||
 V mojem primeru sem žogo označil precej dobro. |
|||||
|
|||||
 Pokazal vam bom meni osebno največji napredek pri označevanju v Photoshopu, katerega so predstavili v različici CS3. Izberite orodje Quick Selection Tool (bližnjica je tipka W) |
|||||
|
|||||
 Jaz sem znotraj žoge povlekel z miško in Photoshop mi je avtomatsko zaznal robove ... |
|||||
|
|||||
 ... ter mi tako omogočil, da sem naredil selekcijo v dveh sekundah. To so bile osnove označevanja. Seveda je možnosti še precej več, vendar bo za vsakega začetnika to veliko. Seveda so tukaj še orodja za precizno označevanje, kot so Pen Tool, ali pa označevanja določene barve, ki se imenuje Color Range in tako naprej ... Za več vprašanj pa smo veseli vseh vaših objav.
|
|||||
|
|||
|
 |
|||||||
|
||||||||