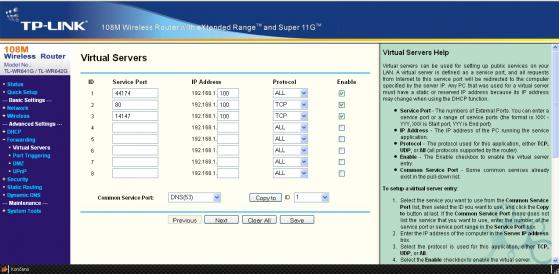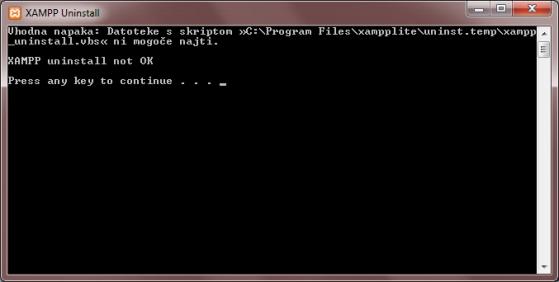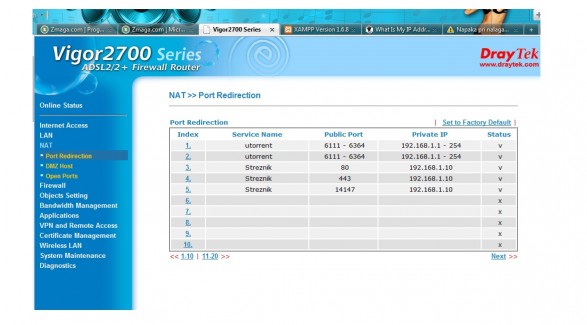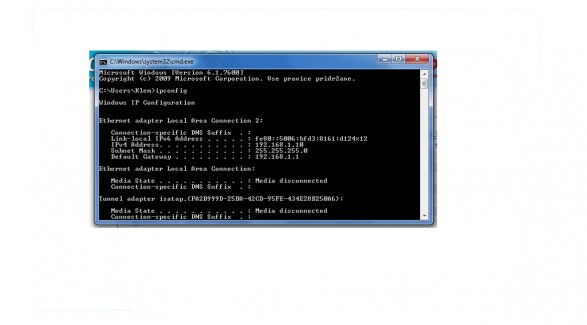|
|||||
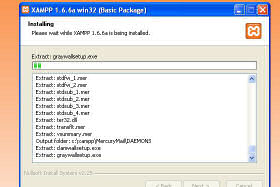
V tej lekciji bomo postavili lasten spletni strežnik s podporo za PHP in mysql, na katerem bomo imeli svojo spletno stran. Tako bodo vaše spletne strani lahko vidne celotnemu svetu.
Prenesimo XAMPP Windows s klikom na povezavo: Prenos XAMPP programa Po zagonu namestitve si koraki vrstijo v naslednjem vrstnem redu: izberemo English, Next, pustimo c:xampp, Next, obkljukamo vse ter izberemo Next (če nam napiše, da so porti zasedeni, lahko to spregledamo). Ko nas vpraša za zagon Control Panel, kliknemo Da. |
|||||
|
|||||
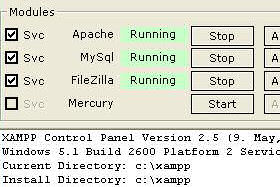
Pokazala se bo kontrolna plošča.
Če prve tri aplikacije niso zagnane, to storimo ročno z klikom na Start. |
|||||
|
|||||

Prvo, kar moramo sedaj storiti, je preveriti namestitev.
Odpremo spletni brskalnik (FF, IE, Opera) in vtipkamo localhost. Odprla se bo stran, kot je prikazana na sliki. V nasprotnem primeru odstranite in ponovno namestite XAMPP. |
|||||
|
|||||
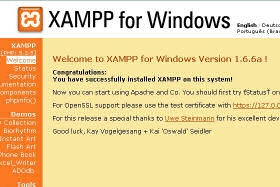
Super, deluje.
Kliknemo na English. Prikaže se nova stran. |
|||||
|
|
|
|||||
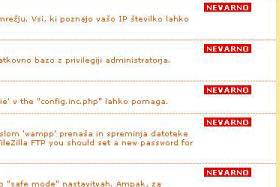
Naslednje, kar moramo narediti, je zagotoviti ustrezno varnost.
V levem meniju kliknemo Security ter nato izberemo Slovenski jezik. Odprla se bo nova stran, kjer bo veliko stvari prikazanih kot nevarnih. Naredimo jih varne. |
|||||
|
|||||
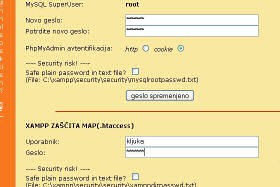
Kliknemo na spodnjo povezavo : http://localhost/security/xamppsecurity.php
Odpre se varnostna stran. V MySql sekciji vpišemo novo geslo za mysql bazo. Geslo si je potrebno zapomniti, saj ga boste potrebovali ob uporabi baze. Zaščita map pa je geslo, ki ga boste morali vpisati za urejanje varnosti. Izpolnite kot na sliki (seveda s svojimi podatki :) ). |
|||||
|
|||||
 Nato kliknite geslo spremenjeno. Stran se bo osvežila, vi pa izpolnite še spodnje podatke (XAMPP zaščita map) ter kliknite Naredite varno mapo XAMPP. Nato kliknite na Varnost (levi meni). Odprlo se bo okno, v katerega vpišite uporabnika in geslo, ki ste ga prej vpisali (XAMPP zaščita map).
|
|||||
|
|||||
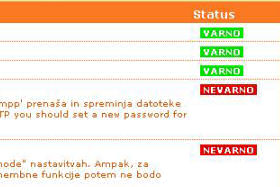 Sedaj so prve tri sekcije že varne.
|
|||||
|
|||||
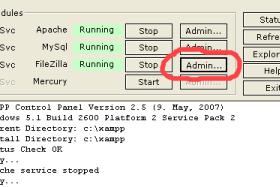 Sedaj gremo v Control Panel in pri FileZilla FTP kliknemo Admin.
|
|||||
|
|||||
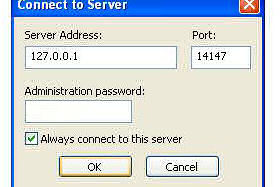
Polja izpolnimo tako, kot je prikazano na sliki. Polje z geslom pustimo prazno. S tem geslom se boste potem preko FTP-ja lahko povezovali in urejali vaše datoteke tudi, če ne boste na svojem računalniku.
|
|||||
|
|||||
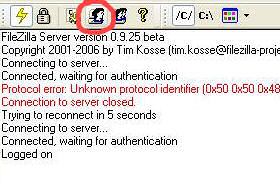
Sedaj kliknemo na ikonico človečka v orodni vrstici.
|
|||||
|
|||||
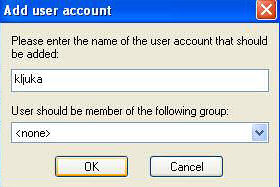
Izberemo anonymous ter nato še newuser in pri obeh odkljukamo Enable account. S tem smo ju onemogočili. Potem kliknemo na Add, vpišemo uporabniško ime (izmislite si ga sami) ter kliknemo OK.
|
|||||
|
|||||
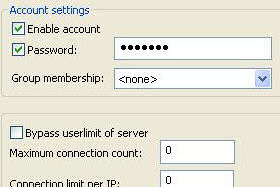 Sedaj obkljukamo Password ter vpišemo geslo po lastni izbiri.
|
|||||
|
|||||
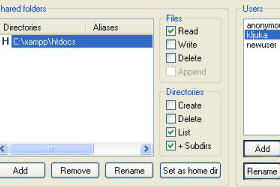
Nato kliknemo na Shared folders, Add, ter izberemo c:xampphtdocs.
Ta uporabnik bo torej lahko dostopal do datotek iz te mape.
|
|||||
|
|||||
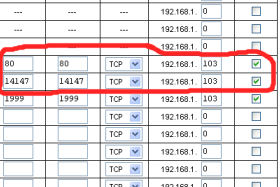 Sedaj minimirajte (!) FileZillo. Če gremo sedaj ponovno v brskalnik in pogledamo Varnost, je FileZilla geslo že varno. PHP bomo pustili v ne Safe mode, saj sicer ne delujejo nekatere funkcije. Če želimo, da lahko drugi ljudje po svetu sedaj vidijo našo stran, moramo mi odpreti vrata (porte) v našem usmerjevalniku (routerju). Odtipkamo 192.168.1.1 oz. IP naslov našega usmerjevalnika. Potem moramo odpreti porta 80 ter 14147, kot je prikazano na moji sliki, ter jih oba preusmeriti na naš notranji IP naslov. Če vam ni jasno preusmerjanje portov odprite tole stran in spodaj poiščite svoj model routerja. Nato izberita program Apache in sledite navodilom. Če routerja nimate, potem bo delovalo (vseeno kasneje preizkusite odpreti stran iz drugega računalnika!). Ker je moj notranji IP 192.168.1.103, oba porta preusmerim na 103.
|
|||||
|
|||||
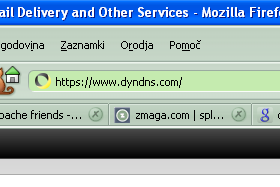
Sedaj gremo na http://www.ip-adress.com/, kjer lahko pogledamo naš IP naslov. Če ga vpišemo v naslovno vrstico, se mora prav tako odpreti naša stran. Preko tega IP naslova lahko sedaj ljudje po svetu :) dostopajo do naše spletne strani.
Strežnik je postavljen. Vendar, le kdo si bo zapomnil tako številko oz. IP? To je popolnoma nesmiselno. Zato bomo to številko "spremenili" v internetni naslov, npr. www.zmaga.com, www.google.com. Če boste želeli imeti svoj naslov, boste morali plačati (kupiti domeno). V Google vpišite registracija domen in dobili boste veliko strani, na katerih si lahko registrirate svoje domene. Ker pa mi ne bi radi plačevali, bomo uporabili poddomeno, ki je brezplačna. Zato ne bomo imeli naslova www.kljuka.com ampak npr. kljuka.getmyip.com. Pojdimo na https://www.dyndns.com, ter se registrirajte. |
|||||
|
|||||
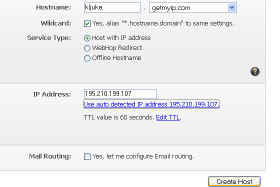
Na e-mail boste dobili potrditveni e-mail, kliknite ga in se vpišite. Nato se prijavite, kliknite Services ter Dynamic DNS ter nato še Get started.
Vpišite poljubni hostname ter izberete poddomeno, ki vam je najbolj všeč. Izpolnite polja kot na sliki, za IP pa kliknite auto detect. Nato kliknite Create Host. |
|||||
|
|||||
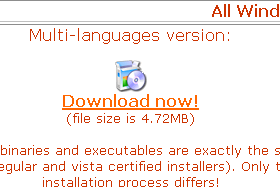
Če sedaj odprete stran, ki ste jo izbrali (npr. kljuka.getmyip.com), se mora odpreti vaša stran.
Če veste, kaj je IP naslov, se vam bo najverjetneje začelo svitati, da imate dinamični IP naslov. Ta se vsak dan spremeni. Kako bo potem DynDNS vedel vaš IP? Danes bo stran delovala, jutri več ne. Odprite stran http://www.directupdate.net/download.html ter si pretočite ta program. Če imate statični IP (se ne spreminja), potem vam tega ni potrebno storiti, ker bo vaš IP vedno enak. |
|||||
|
|||||
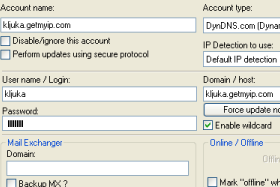
Namestite si program in ko se bo odprl, v levem meniju kliknite DNS accounts ter nato Add.
Izpolnite kot sem jaz, seveda z vašimi podatki. Nato kliknite Close ter za 60 dni pozabite na program, takrat namreč poteče Preizkusna verzija :-( Kot alternativo temu programu lahko povem, da ima večina usmerjevalnikov že vgrajenega klienta za avtomatsko posodabljanje IP naslova na dyndns.org, tako da preverite za to možnost med nastavitvami vašega usmerjevalnika. |
|||||
|
|||||
|
Sedaj poskrbite le še za varnost (priporočljivo je imeti dober antivirusni program), spodaj pa je še nekaj povezav do uporabnih stvari za vaš novi spletni strežnik.
Blog SloJoomla phpBB Forum |
|||||








 ja hvala sedaj mi dela, ampak na žalost ne bmo mogel doma postaviti serverja ker imam internet povezan z drugimi v ulici tko da hvala za vse rešitve
ja hvala sedaj mi dela, ampak na žalost ne bmo mogel doma postaviti serverja ker imam internet povezan z drugimi v ulici tko da hvala za vse rešitve